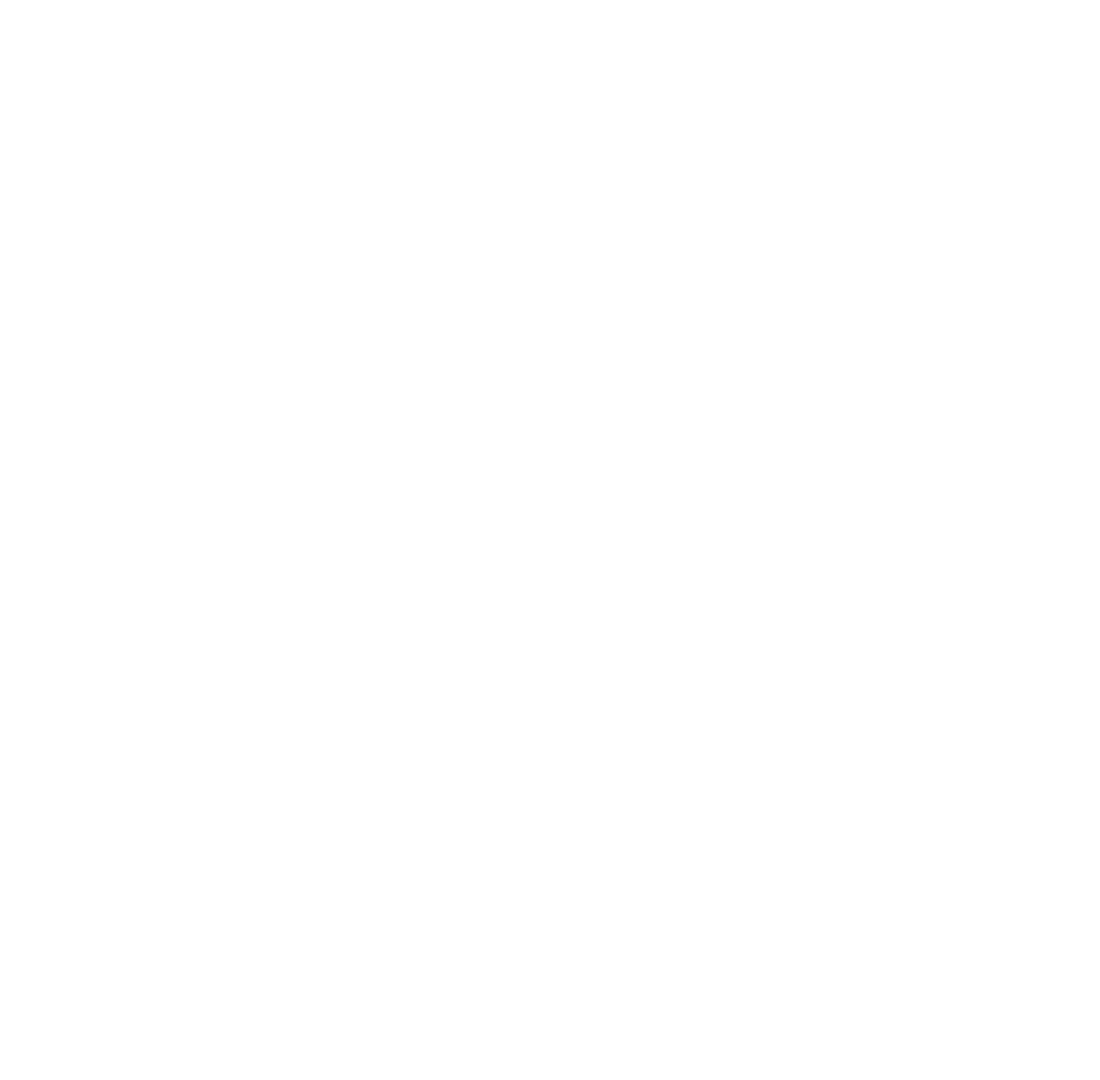pcbx EDA Design Tutorial
EDA Quick Start Guide and Instructions
Symbol:
- Creating a Symbol Library and Adding New Symbols
1. Open Symbol Editor)
2. Click the "+" icon on the left-hand list and enter a library name to create a symbol library.
3. Click the "..." icon menu of the symbol library and select "Add Symbol." Enter a symbol name to create a new symbol.
- Manually Drawing a Symbol
1. Select 【Place Pin】 from the toolbar and place the pins in sequence.
2. In the Symbol Properties panel, you can modify the default reference designator and part number of the symbol.
3. Click Pin Properties to change the hardware name.
4. Click the rectangular box to modify its dimensions.
- General Steps for Using a Symbol Creation Wizard
1. Click Symbol Wizard Tool under the 【Tool】.
2. Enter the total number of pins for the symbol and select the pin arrangement order.
3. Enter the name for each pin.
4. Click OK to place the symbol.
Pad
- Creating a Pad Library and Adding New Pads
1. Open Pad Editor.
2. Click the "+" icon on the left-hand list and enter a library name to create a Pad library.
3. Click the "..." icon menu of the Pad library and select "Add Pad." Enter a Pad name to create a new Pad.
Footprint
- Creating a Package Library and Adding New Packages
1. Open Footprint Editor
2. Click the "+" icon on the left-hand list and enter a library name to create a Footprint library.
3. Click the "..." icon menu of the Footprint library and select "Add Footprint." Enter a Footprint name to create a new Footprint.
- Creating a Footprint Using Pads from a Pad Library
1. Click the "1" icon in the toolbar to open the pad library, select the appropriate pad, and place it.
2. Click the "grid" icon to set the grid size to match the pad spacing for easier pad placement.
3. After selecting a pad, you can click the coordinate offset button to move the pad to the specified position.
4. After selecting the pad, go to [Edit] - [Mirror] and choose the direction to mirror. The pad will be flipped around its center point.
- Creating a Footprint Using Custom Pads and the Array Tool
1. Select a suitable custom pad and place a reference pad.
2. Change the pad number to "0" and modify the pad size.
3. After selecting the reference pad, click the [Array Tool] and input the number of rows, columns, row spacing, column spacing, and pin arrangement direction.
4. After placing the arrayed pads, delete the reference pad.
- Drawing Silkscreen and Component Markings
1. Select the silkscreen layer, choose the appropriate drawing tool to create a graphic, and set the dimensions accordingly.
2. Select [Edit] - [Break Line] tool, and break the line at the desired location.
3. Delete the broken line segment.
4. Select the assembly layer, choose the appropriate drawing tool to create a graphic, and set the dimensions accordingly.
Part
- Associating a Symbol with a Footprint
1. Open the part editor.
2. Select the corresponding symbol.
3. Click [Add footprint] and then select the desired footprint.
4. Click [Currently ] under the footprint section, then click [Apply Changes] to complete the binding of the symbol and footprint.
SCH
- Place Symbol
1. From the left-hand menu, select [Symbols], then choose [Personal], and select the desired symbol to place it.
2. From the left-hand menu, selecting [Common] allows you to quickly choose and place frequently used symbols.
3. From the left-hand menu, selecting [Public] enables you to place commonly used symbol types provided by the official library, allowing for quick selection and placement.
4. From the toolbar, choose [VCC/GND] to quickly place power symbols.
5. Clicking [place part] in the toolbar allows you to place complete component devices provided by the official library. You can also submit a request to the official library to create a symbol/footprint/3D model for your device.
- Footprint associations with drawing wires and network labels
1. Select a symbol, and in the symbol properties, click the "book" icon next to [footprint]. You can then select and bind the desired footprint from the [Footprint Library].
2. From the toolbar, select [Wire] or click on the pin connection point with the mouse to connect a wire.
3. From the toolbar, select [Net Label], enter the network name; pins with the same network name label will be connected.
- ERC detection and netlist update
1. Click on the "ERC" icon in the navigation bar to perform an Electrical Rules Check (ERC) on the schematic (SCH).
2. Click on a specific error in the ERC error message list to automatically jump to the corresponding error location.
3. Under [Tools], click on [Electrical Rules Check] to set the DRC error priority; green indicates no error, yellow indicates a warning, and red indicates an error.
4. After ensuring there are no errors in the SCH following the ERC, click on [Update PCB] in the navigation bar.
5. In the popup window, click [Update PCB] again to automatically open the [Netlist Window] and switch to the PCB interface.
6. Confirm once more and click [Update], which will update the corresponding network and package information in the PCB interface.
PCB
- Frame drawing and modification, as well as layer switching
1. Switch to the board outline layer, select the drawing tool, and draw a closed shape.
2. Select the drawn shape and in the properties, choose [Setting the drawing area] to set up the PCB board outline.
3. Select the defined board outline, and in the properties, choose [Disassembly to base geometry] to modify the board outline dimensions.
Note: A PCB can only have one board outline; any new definition will overwrite the previous one.
4. Draw a graphical element within the board outline, also in the board outline layer, to indicate the area that needs to be cut.
5. Click on the [3D] tab to view the 3D preview of the PCB.
- Placing Components, Switching Layer Stacks, Hiding Ratlines, and Hiding Layers
1. Select a package, you can drag it with the left mouse button and rotate (shortcut key R) to change its position/direction.
2. Select a package, in the package properties' layer stack, you can change the package's layer stack, or you can press the shortcut key F;
3. In the menu bar, select [View] and then [Show/Hide Rats] to display or hide the network ratlines as needed.
4. Click the small eye button at the bottom of the layer stack options to hide layers.
- Setting Up Design Rules and Layer Stack
1. Click on the [Design Constrain Manager] in the navigation bar or toolbar to set PCB design rules.
2. The rules you set are also the criteria used by [DRC] checks.
3. Click on the [Layer Editor] in the navigation bar to set the PCB's physical layer stack, such as defining a 4-layer PCB, PCB thickness, etc. You can also set the layer stack colors in the PCB interface.
- General Steps for Drawing Circuits with Vias, Wires, and Copper Pours
1. In the toolbar, select the wire tool (or use the shortcut key W), and click on the pads you want to connect to link the two pads. Note: The default network for the wire is the network of the originating pad. If the networks are different, the wire will avoid conflicts.
2. While drawing a wire, press the shortcut key * to switch the wire layer stack, and a via will automatically be created at the switch point. You can also manually place a via from the toolbar or by pressing the shortcut key V.
3. Select the copper pour tool from the toolbar, and after placing it in the desired position, click on the copper pour. In the copper pour properties, set the network and connection method as well as the priority.
Note: Priority specifies which copper pour takes precedence when two are overlapping; the lower priority copper pour will avoid the higher priority one.
- General Steps for Performing DRC Checks
1. After completing the PCB design, you can click [DRC] in the navigation bar or under the [Tools] menu.
2. The DRC (Design Rule Check) will perform checks based on the rules set in the Rules Manager.
3. In the check results, you can click on a specific item to automatically navigate to the error location.
- General Steps for Exporting Design Files
1. Click on [File] in the menu bar and then [Export] to choose the function for exporting project-related files.
2. The first option exports the Gerber files for PCB manufacturing.
3. The second option exports the component placement files.
4. In the third export wizard, you can choose to export SCH (schematic), PCB, symbol library, package library, BOM (Bill of Materials), etc.; you can also export these files in bulk.